Создание экшенов в PhotoShop
В уроке описывается создание экшенов в PhotoShop, и последующее их применение! На примере описанном в уроке Вы сможете легко создавать свои экшены.Создадим простой экшен. Откроем PhotoShop, в уроке я использую русскую версию CS4 v11.0, и создадим документ с разрешением 200px X 200px с прозрачным фоном. Сохраним его куда-нибудь, к примеру на рабочий стол, с любым именем, но формате *.PSD.
Т.к. в этом уроке описывается создание лишь самого простого экшена, я не буду рассказывать здесь как зацикливать их выполнение и про запросы параметров при выполнении.
Откроем панель экшенов Меню окно - Операции или панель также можно открыть сочетанием клавиш Alt+F9.
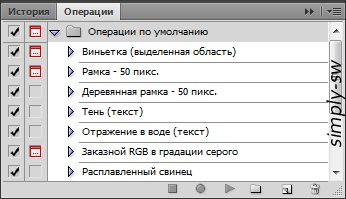
Примерный вид панели Действий
Сейчас добавим на рабочую область какое-нибудь изображение, например это:
Картинка для работы
Наш экшен будет заключатся в том как в автоматическом режиме вырезать из изображений круги. Создадим новый слой, назовём его template. И того сейчас, на панели Слоёв должно быть два слоя: слой с картинкой и template. На созданном слое рисуем круг инструментом Прямоугольник, и на панели свойств инструментов (вверху, строка после меню) ставим "Выполнить заливку пикселов" . Круг должен рисоваться с зажатым Shift, занимать почти всю область холста и может быть любого цвета!
. Круг должен рисоваться с зажатым Shift, занимать почти всю область холста и может быть любого цвета!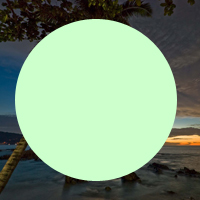
Примерный вид круга
Теперь делаем слой с кругом невидимым и переходим, собственно, к созданию экшена. Нажимаем кнопку с листом "Создаёт новыю операцию" и, в появившемся окне, пишем название экшена. Здесь же Вы можете настроить сочетание клавиш по которым будет запускаться данный экшен, поле "Функциональная клавиша". Нажимаем клавишу Записать. Запись экшена началась, о чём оповещает включённая клавиша запись на панели Экшенов, сейчас очень важно не сделать лишних изменений! По этому всё делем так, как написано!- Нажимаем на слой с изображением.
- Теперь зажимаем Ctrl и жмём по изображению слоя с кругом на панели Слоёв. На холсте должно получится выделение напоминающее круг
- Выбираем меню Выделение - Инверсия или нажимаем Shift-Ctrl+I. Выделение инвертировалось.
- Ещё раз нажимаем на слой с изображением и нажимаем клавишу Delete на клавиатуре!
Для того чтобы теперь запустить экшен снова выберите Ваш экшен в списке в панели Экшенов нажмите кнопку с треугольником "Выполняет активную операцию или команду", если всё прошло успешно экшен будут уже остановлен, если Вам нужно его остановить во время работы нажмите клавишу с квадратом "Останавливает воспроизведение/запись".7
Свои вопросы Вы можете задать в чат на сайте! Спасибо за внимание!